
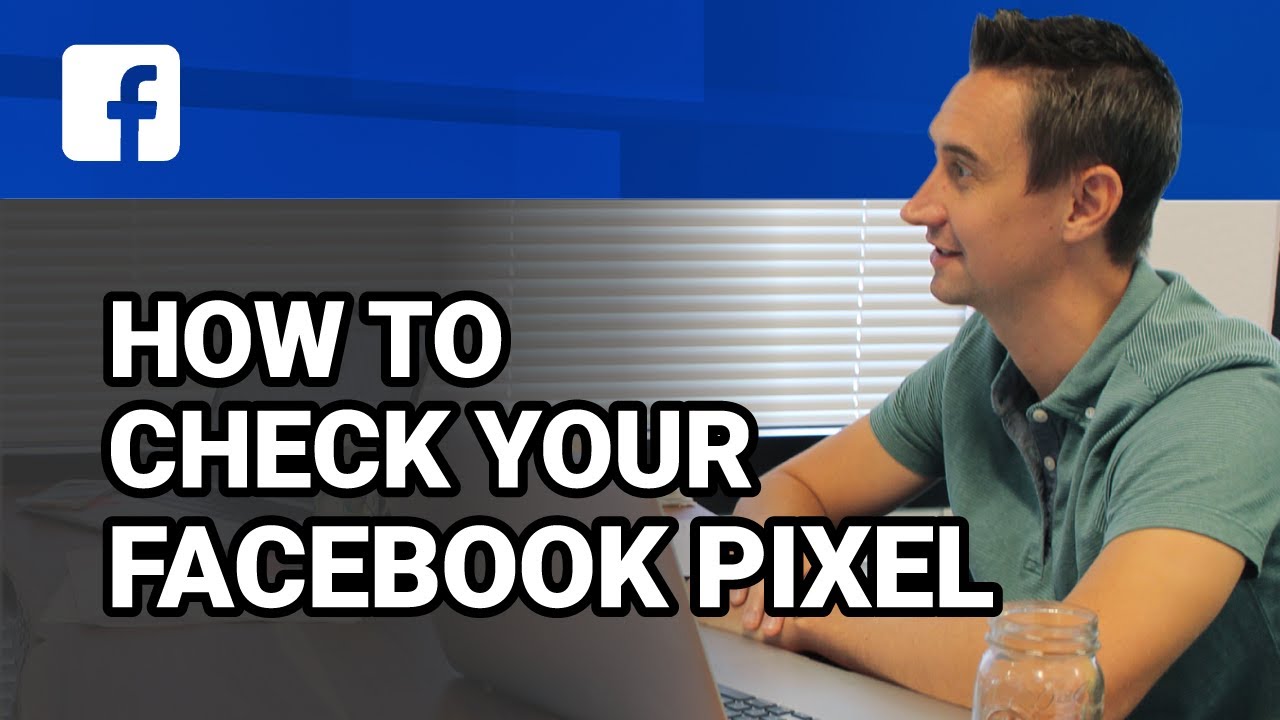
- FACEBOOK PIXEL CHECK GOOGLE CHROME INSTALL
- FACEBOOK PIXEL CHECK GOOGLE CHROME UPDATE
- FACEBOOK PIXEL CHECK GOOGLE CHROME CODE
Here you’ll see that a bottom pane has opened. Then enter your website’s URL and refresh the page. Once you’re in Preview Mode, use the same browser to open a second tab. You can check this by using GTM Preview Mode. Now that you’ve created a Facebook Pixel tag in your Google Tag Manager account, you’ll need to make sure that GTM is “firing” this tag on your website pages. Test to Make Sure GTM is Firing the Facebook Pixel This is the default recommended behavior for the Facebook Pixel, which works successfully in most cases. As you can see, it is set to fire on All Pages.
FACEBOOK PIXEL CHECK GOOGLE CHROME CODE
Once you’ve arrived here, scroll down to the box labeled “Triggering.” This defines when the Facebook Pixel code will be run (or be “fired”). Inside the HTML box, you’ll see the custom code Facebook has generated to deploy its tag (the Facebook Pixel) on your website. This means it uses custom code to implement the tag. At the top of your screen, you’ll see a “Tag Configuration” box, which is a Custom HTML tag. To see the pixel tag's code, click on the tag in GTM. Now that you’ve created your Facebook Pixel tag, you’ll need to inspect it to make sure it’s ready to fire. Inspect GTM’s Custom HTML Tag Created by Facebook Here, you should see a newly created Facebook Pixel tag that looks like this: After three minutes or so, login to your GTM account and refresh the tags. As you reach the end of the process, keep in mind that once you click “Finish Setup,” it may take a few minutes for Facebook to create the correct tag and publish it in your container.
FACEBOOK PIXEL CHECK GOOGLE CHROME UPDATE
This will ensure that Facebook can edit and update your GTM account.Īt this point, you can simply follow the instructions on the subsequent screens to verify and confirm the integration of your Facebook and GTM accounts. Then log into the Google account you’ll use with GTM and grant Facebook access. From the list, pick “Google Tag Manager” and follow the instructions. Choose “Use an Integration or Tag Manager.” This will make the process a lot easier because rather than requiring you to copy and paste code, it uses automation technology to automatically integrate Facebook’s pixel code into your GTM account.

Once your pixel is set up, a dialog box will appear. Otherwise, click on “Details” and then “Set up.” If you don’t already have a Facebook Pixel, click on the “Create a Pixel” button. To do this, log in to your Facebook Business Manager account and open Events Manager > Pixels
FACEBOOK PIXEL CHECK GOOGLE CHROME INSTALL
Your first step to installing GTM is to get the Facebook pixel code so you can then use GTM to install it.

If you don’t identify as a “tech person,” this can be intimidating because it requires you to use GTM's Custom HTML tag type together with JavaScript code. One of these is that it doesn’t have a built-in tag type for Facebook’s tag (also known as the “Facebook Pixel”). GTM is overall a terrific system, with a few caveats.


 0 kommentar(er)
0 kommentar(er)
